

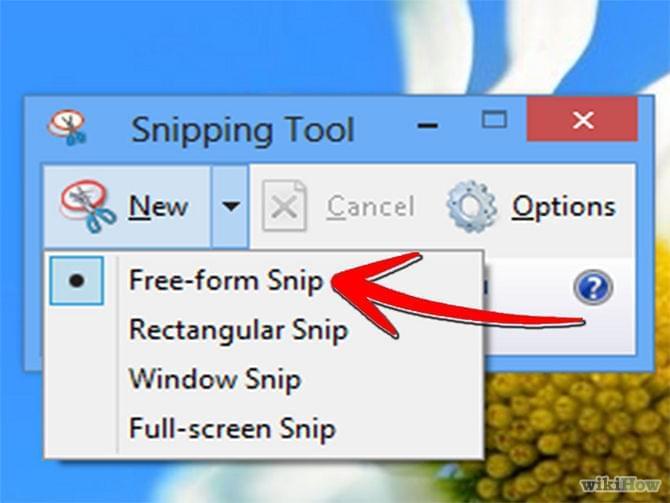

However, if you have a laptop or a convertible device with a Fn key, then the PrtScn key will do other things too, not just take screenshots. The first three methods should work perfectly well on desktop computers with Windows or on Windows devices with a standard keyboard. If you have a laptop, a tablet or a keyboard with the Fn key, do this instead of the first three methods:
SCREENSHOT IN WINDOWS 7 SHORTCUT SOFTWARE
Open Paint or any other photo editing software and paste the image so that you can edit it and save it to your Windows computer or device. The screenshot is saved to the clipboard. Open the window that you want to capture and press Alt + PrtScn on your keyboard. In Windows, you can also take screenshots of the active window. In Windows 10, you can also find your screenshots if you use the Photos app, by going to “Folders -> Pictures -> Screenshots.”ģ. The file is named “Screeenshot(number).png,” where the number will vary based on how many screenshots you have taken. Windows stores the screenshot in the Pictures library, in the Screenshots folder. If you want to take a screenshot of the whole screen and save it as a file on the hard drive, without using any other tools, then press Windows + PrtScn on your keyboard. Then, you can save it as a file and even do some basic editing. Then, open an image editing program like Paint and paste the picture from the clipboard. It is not stored as a file on your hard drive. Windows creates a screenshot of the whole screen and saves it to the clipboard. The first method is also the best known and it works in all versions of Windows: on your keyboard, press the PrtScn (Print Screen) key or CTRL+PrtScn keys. Use the keyboard shortcut: PrtScn (Print Screen) or CTRL+ PrtScn Where that is the case, we appropriately highlight this fact.ġ. Some of the methods described in our tutorial, work only in one or two of these operating systems. NOTE: This guide applies to ALL modern versions of Windows: Windows 10, Windows 7 and Windows 8.1.


 0 kommentar(er)
0 kommentar(er)
